

There are a few additional options available to you via check boxes. If you select Tables and Forms or Text Documents, you have an additional option to select what you want Revu to Optimize For, with the choices of Speed and Accuracy.įor my document, I’ll select English as my language, Text Document as my document type, and optimize for Accuracy. Next, you can choose the Document Type that Revu will be searching through: CAD Drawings, Tables and Forms, and Text Documents. The American English library is loaded by default, but if you had a multilingual text document, you could choose to use multiple languages on one document. Under Language, you can choose from a list of language libraries depending on the language of the text you are scanning. Next, there is an Options section where you can determine the settings for the tool so that you get the most accurate results possible. First, there is the Files section, where you can choose the pages of the document you want to run the tool on, and add any additional files you want to run OCR on as well. There are several sections and options available to you from this menu. As you can see, the text is not selectable, so I know that this is a document that could benefit from Optical Character Recognition. Next, I’ll try to select the text using the Select Text button to determine whether this text is selectable, and thus, searchable. I can determine that the document contains raster data, as the text becomes very pixelated as I zoom in. To make sure that this document is fit to use OCR with, I’ll first zoom into the text to determine whether the document’s data is vector or raster. Here, I have a document that I want to search through. To run Optical Character Recognition, you’ll want to first open up a scanned, raster text document for Revu to scan through. This article will show you the steps for using Optical Character Recognition, with examples using the 64x Bluebeam Revu 2019 eXtreme edition. With just a click of the button, running OCR will allow Revu to scan through the pixels of your scanned document to identify any text and turn those pixels into text-searchable data.
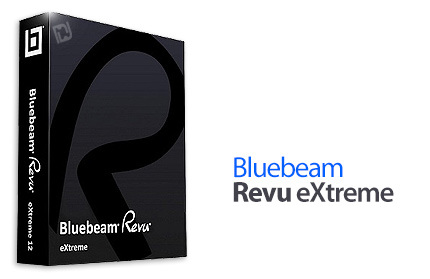
In Bluebeam Revu 2019 eXtreme edition, you are able to make scanned text in PDFs both selectable and searchable data using a powerful feature called Optical Character Recognition, or OCR.


 0 kommentar(er)
0 kommentar(er)
